Cara Membuat / Memasang Bingkai di Microsoft Word 2007
07.00
Tambah Komentar
Cara Membuat / Pasang Bingkai di Microsoft Word 2007. Page Border atau yang biasa kita kenal dengan ungkapan bingkai merupakan salah satu kelengkapan dalam menulis di lembaran microsoft word 2007. Terutama untuk pembuatan suatu skripsi, laporan karya ilmiah, makalah, atau apa saja yang sifatnya resmi maupun tidak resmi.
Dalam pemakaiannya di lembaran resmi, Bingkai atau Page Border lebih sering dipakai pada covernya saja, sedangkan untuk sebuah lembaran tidak resmi seperti puisi atau cerita yang dicetak dari microsoft word 2007 lebih sering diapakai di semua halaman untuk mempercantik karangan penulis.
Microsoft word 2007 sendiri mempunyai banyak pilihan page border yang dapat anda pilih. diantaranya adalah boder sederhana dengan satu garis, dua garis ataupun tiga garis yang bisa dimodifikasi. Ada juga page border yang berbentuk gambar macam-macam seperti bunga dan buah-buahan yang membuat tampilan halaman anda menjadi lebih berwarna.
Fungsi bingkai di Microsoft Word tak ubahnya bingkai di sebuah foto atau album, yakni memperindah tampilan objek utamanya. Di dalam konteks ini tentu mempercantik misalnya undangan, piagam atau dokumen lainnya.
Membuat bingkai di Microsoft Word tidaklah sulit, hanya diperlukan beberapa langkah mudah yang di panduan pemula edisi ini akan ditunjukkan satu per satu dari awal hingga bingkai berhasil dibuat.
Langsung saja simak penjelasan cara memasang atau membuat bingkai di MS Word 2007 :
Dalam pemakaiannya di lembaran resmi, Bingkai atau Page Border lebih sering dipakai pada covernya saja, sedangkan untuk sebuah lembaran tidak resmi seperti puisi atau cerita yang dicetak dari microsoft word 2007 lebih sering diapakai di semua halaman untuk mempercantik karangan penulis.
Microsoft word 2007 sendiri mempunyai banyak pilihan page border yang dapat anda pilih. diantaranya adalah boder sederhana dengan satu garis, dua garis ataupun tiga garis yang bisa dimodifikasi. Ada juga page border yang berbentuk gambar macam-macam seperti bunga dan buah-buahan yang membuat tampilan halaman anda menjadi lebih berwarna.
Fungsi bingkai di Microsoft Word tak ubahnya bingkai di sebuah foto atau album, yakni memperindah tampilan objek utamanya. Di dalam konteks ini tentu mempercantik misalnya undangan, piagam atau dokumen lainnya.
Membuat bingkai di Microsoft Word tidaklah sulit, hanya diperlukan beberapa langkah mudah yang di panduan pemula edisi ini akan ditunjukkan satu per satu dari awal hingga bingkai berhasil dibuat.
Langsung saja simak penjelasan cara memasang atau membuat bingkai di MS Word 2007 :
- Buka dokumen Microsoft Word 2007 baru atau dokumen yang hendak ditambahkan bingkai. Dari dokumen tersebut klik menu Page Layout – Page Borders.
- Berikutnya Anda akan mendapati sebuah jendela baru Border and Shading di mana Anda langsung dihantarkan ke menu tabPage Border. Di jendela itu ada opsi Setting, silahkan pilih sesuai selera, kemudian style juga pilih gaya bingkai yang Anda inginkan, lalu color untuk memilih warna.
- Lalu jangan lupa tentukan widthatau lebar bingkainya berapa, dan halaman mana saja yang akan menggunakan bingkai. Jika Anda menginginkan semua halaman dokumen, maka pilih saja whole document atau this section. Jika ingin bingkai hanya diterapkan di halaman satu, pilih This section – first page online. Sebaliknya jika ingin seluruh halaman selain halaman satu, pilih this section – all except first page.
- Jika pengaturan dirasa sudah pas, klik OK dan hasilnya seperti ini.
- Kurang menarik mas, saya mau yang bingkainya berbentuk gambar atau ukiran! Oke bisa, kalo begitu silahkan klik CTRL + Z untuk menghilangkan hasil di atas. Sama, ulangi langkah pertama tadi, klik Page Layout – Page Borders.
- Selanjutnya klik Art dan pilih jenis gambar untuk dijadikan bingkai, jangan lupa pilih warnanya juga. Jika sudah, sekarang klik OK. Hasilnya seperti ini.
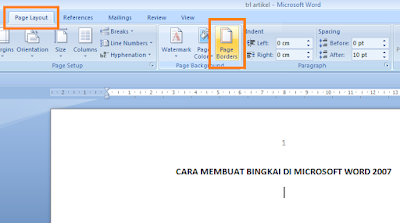



Belum ada Komentar untuk "Cara Membuat / Memasang Bingkai di Microsoft Word 2007"
Posting Komentar